우분투(Ubuntu) 10.04 : 우분투 10.04, 설치 후 만져주기
컨텐츠 정보
- 22,806 조회
- 0 추천
- 목록
본문
우분투 10.04 설치는 예전 판보다 훨씬 더 간단, 명료해졌습니다.
그러나 뭔가 허전한 부분도 있지요. 이 점을 채우는 얘기를 풀어볼까 합니다.
1. 창 누르개 묶음이 왼쪽에 있어 불편하다면...
창을 열거나 작게 만드는 창 누르개 묶음(window buttons)이 창 왼쪽에 있어 불편한 분 있을 겁니다. 몇 년간 길들어진 버릇 바꾸기가 쉽지 않죠. MS윈도 3.1을 써본 이래, 지난 근 20년간 창을 닫거나, 키우기 위해 오른쪽으로 향했던 버릇이 저는 고쳐지지 않더랍니다. 나이 들기 시작했음을 또 느낍니다.
이때는 [시스템]-[기본 설정]-[모양]으로 가서, '깨끗한 모양(영어명 Clear type)'이나 '뉴 웨이브'를 선택하면 누르개 묶음이 오른쪽으로 돌아옵니다. 혹은 창 누르개 묶음이 오른쪽에 있는 다른 모양꾸러미(theme)를 가져다 설치하셔도 됩니다.
인터넷에서 받아 올 수 있는, 추천 모양꾸러미는...
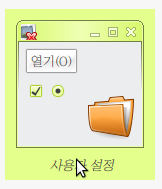
2. 터미널 색과 글꼴 구성이 마음에 안들 때...
터미널에 '터'자만 나와도 머리 터진다는 분 있지요. 저도 터미널에 거부감이 있었습니다. 지금은 리눅스에서 터미널 빼고 얘기가 안된다는 쪽으로 좀 익숙해진 티를 내고 삽니다.
그런데, 터미널은 별 주의를 기울이지 않는 것 같습니다. 하얀색 바탕에 글꼴도 안 예쁜 것을 바꿔봅시다.
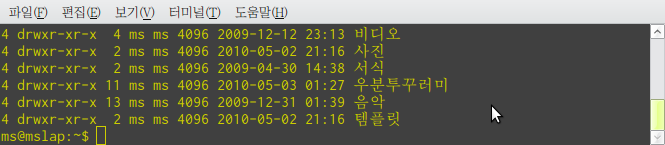
추천하는 다른 터미널 글꼴로는...
3. 우리말 글꼴이 갈라질 때
괜한 한글 설정이 다른 글꼴을 선택했을 때 맞지 않게 추가돼 그렇습니다. 지워봅시다.
[프로그램]-[보조 프로그램]-[터미널]을 실행.
아래 명령 줄을 한 줄씩 복사, 붙여 넣어 실행.
(위 명령 줄을 실행해서 실제 설정이 지워지진 안습니다. 실체는 conf.avail에 있죠.)
4. 한글 입력기를 선택하고 싶다면...
저는 문제가 없으면 우분투의 기본 설정을 그대로 사용하는 편입니다. 저는 기본 다국어 문자 입력기인 iBus를 쓰면서 결정적인 문제를 겪지는 않았습니다. 그렇지만, 한국에서 개발된 '나비'를 입력기로 선호하는 분도 많은 듯 합니다. 10.04에서는 입력기를 아주 쉽게 바꿀 수 있습니다.
[시스템]-[관리]-[언어]로 가서, 키보드 입력시스템을 선택해주면 됩니다. 나비를 원하시면, nabi를 선택해 닫으신 후, 다시 부트하면 적용됩니다.
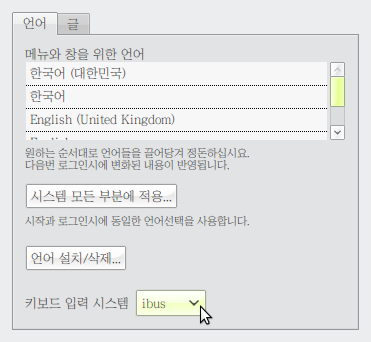
5. 만지작판(touchpad) 맞춤
넷북이나 노트북을 쓰는 분은 아무래도 만지작판을 많이 쓸 것입니다. 10.04의 강점 중 하나가 만지작판을 원하는 감도로 맞춰주기 좋다는 점입니다.
[시스템]-[기본 설정]-[마우스]를 실행 '터치패드' 갈피로 가서 맞춤 작업을 해줍니다.
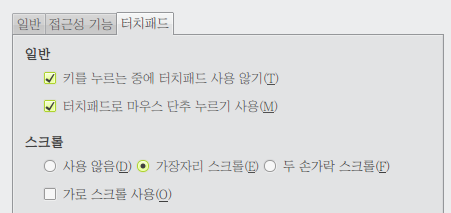
'키를 누르는 중에 터치패드 사용 않기'는 글자를 넣을 때, 터치패드에 들어가는 신호는 무시하라는 겁니다. 글자 입력시 반디(커서)가 휙 날라가 엉뚱한 곳에 앉는 바람에 오타지옥을 경험하는 분은 꼭 켜두면 좋습니다. (대부분 사용자에 해당.)
'터치패드로 마우스 단추 누르기 사용'은 만지작판을 톡톡 두 번 두드리면 마우스 왼쪽 누르개(button)를 누른 것과 같은 효과를 준다거나 하는 기능입니다. 만지작판으로 이것 저것 하는 분은 켜두시면 됩니다.
'스크롤'은 화면을 위아래로 움직이는 기능을 어떻게 이용할 것인지를 결정하는 부분입니다.
사용 않음은 말 그대로 기능을 쓰지 않는 것.
'가장 자리 스크롤'은 만지작판 오른쪽 끝에 오르내림 기능을 주는 겁니다. 손가락을 만지작판 오른쪽 끝에 대고 위 아래로 움직여 보세요.
'두 손가락 스크롤'은 만지작판에 손가락 두 개를 올렸을 때, 오르내림 기능을 주는 겁니다. 손가락 2개를 만지작판에 올리고 위 아래로 움직여 보세요.
6. 잡음 제거와 마이크 사용
소리에 관한 기능은 [시스템]-[기본설정]-[사운드]에 모두 들어가 있습니다.

우분투 10.04 설치 후 마이크 감도가 지나치게 민감해졌거나, 혹은 마이크를 끼우지도 않았는데 소음이 발생한다면, '입력' 갈피로 가서 '입력 볼륨'을 조용히로 맞춰 끄는 방법이 있습니다. 마이크를 사용할 때는 이를 해제하고, 100% 증폭하는 것이 좋습니다.
7. 시작 관리하기
우분투를 시작할 때 자동으로 시작하는 무른모 중 사용하지 않는 몇 가지를 [시스템]-[기본설정]-[시작 응용 프로그램]에서 끌 수 있습니다. 사소한, 경우에 따라 끄길 잘했다고 느낄 정도의 속도 향상 효과가 있습니다.
설명하지 않은 내용은 켜야할 기능입니다.
그러나 뭔가 허전한 부분도 있지요. 이 점을 채우는 얘기를 풀어볼까 합니다.
창을 열거나 작게 만드는 창 누르개 묶음(window buttons)이 창 왼쪽에 있어 불편한 분 있을 겁니다. 몇 년간 길들어진 버릇 바꾸기가 쉽지 않죠. MS윈도 3.1을 써본 이래, 지난 근 20년간 창을 닫거나, 키우기 위해 오른쪽으로 향했던 버릇이 저는 고쳐지지 않더랍니다. 나이 들기 시작했음을 또 느낍니다.
이때는 [시스템]-[기본 설정]-[모양]으로 가서, '깨끗한 모양(영어명 Clear type)'이나 '뉴 웨이브'를 선택하면 누르개 묶음이 오른쪽으로 돌아옵니다. 혹은 창 누르개 묶음이 오른쪽에 있는 다른 모양꾸러미(theme)를 가져다 설치하셔도 됩니다.
인터넷에서 받아 올 수 있는, 추천 모양꾸러미는...
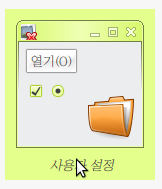
컨트롤 중에: Murrina-LemonGraphite, Cillop
창 가장자리 중에: Gilouche
아이콘 중에: Dropline Neu!
창 가장자리 중에: Gilouche
아이콘 중에: Dropline Neu!
터미널에 '터'자만 나와도 머리 터진다는 분 있지요. 저도 터미널에 거부감이 있었습니다. 지금은 리눅스에서 터미널 빼고 얘기가 안된다는 쪽으로 좀 익숙해진 티를 내고 삽니다.
그런데, 터미널은 별 주의를 기울이지 않는 것 같습니다. 하얀색 바탕에 글꼴도 안 예쁜 것을 바꿔봅시다.
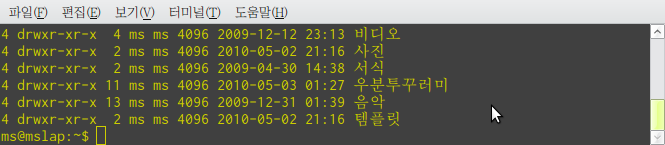
[프로그램]-[우분투 소프트웨어 센터]를 실행.
inconsolata로 검색, monospace font for pretty code listings and for the terminal 꾸러미를 설치합니다.
[프로그램]-[보조 프로그램]-[터미널]을 실행.
터미널에서 [편집]-[프로파일 기본 설정]을 실행.
'시스템 고정 폭 글꼴 사용' 앞 상자의 표시를 해제하고, 글꼴에서 inconsolata 를 선택. 유형은 medium.
색도 바꿔봅시다.
[프로파일 기본설정]에서 '색' 갈피(tab)로 이동.
'시스템 테마 색 사용' 앞 상자의 표시를 해제.
아래 팔레트에서 색을 끌어다 놓기(drag and drop)로 교체. 팔레트는 탱고 추천.
inconsolata로 검색, monospace font for pretty code listings and for the terminal 꾸러미를 설치합니다.
[프로그램]-[보조 프로그램]-[터미널]을 실행.
터미널에서 [편집]-[프로파일 기본 설정]을 실행.
'시스템 고정 폭 글꼴 사용' 앞 상자의 표시를 해제하고, 글꼴에서 inconsolata 를 선택. 유형은 medium.
색도 바꿔봅시다.
[프로파일 기본설정]에서 '색' 갈피(tab)로 이동.
'시스템 테마 색 사용' 앞 상자의 표시를 해제.
아래 팔레트에서 색을 끌어다 놓기(drag and drop)로 교체. 팔레트는 탱고 추천.
추천하는 다른 터미널 글꼴로는...
괜한 한글 설정이 다른 글꼴을 선택했을 때 맞지 않게 추가돼 그렇습니다. 지워봅시다.
[프로그램]-[보조 프로그램]-[터미널]을 실행.
아래 명령 줄을 한 줄씩 복사, 붙여 넣어 실행.
sudo rm /etc/fonts/conf.d/29-language-selector-ko-kr.conf
sudo rm /etc/fonts/conf.d/69-language-selector-ko-kr.conf
위 두 명령 줄을 실행해 지운 후, 껐다가 켜시면(reboot) 아마 갈라지는 문제는 사라질 것입니다sudo rm /etc/fonts/conf.d/69-language-selector-ko-kr.conf
(위 명령 줄을 실행해서 실제 설정이 지워지진 안습니다. 실체는 conf.avail에 있죠.)
저는 문제가 없으면 우분투의 기본 설정을 그대로 사용하는 편입니다. 저는 기본 다국어 문자 입력기인 iBus를 쓰면서 결정적인 문제를 겪지는 않았습니다. 그렇지만, 한국에서 개발된 '나비'를 입력기로 선호하는 분도 많은 듯 합니다. 10.04에서는 입력기를 아주 쉽게 바꿀 수 있습니다.
[시스템]-[관리]-[언어]로 가서, 키보드 입력시스템을 선택해주면 됩니다. 나비를 원하시면, nabi를 선택해 닫으신 후, 다시 부트하면 적용됩니다.
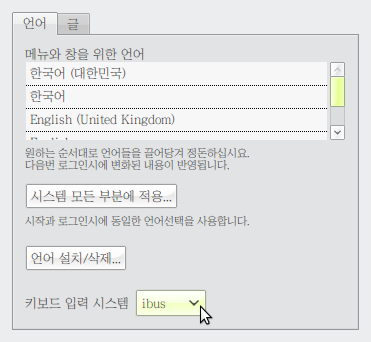
넷북이나 노트북을 쓰는 분은 아무래도 만지작판을 많이 쓸 것입니다. 10.04의 강점 중 하나가 만지작판을 원하는 감도로 맞춰주기 좋다는 점입니다.
[시스템]-[기본 설정]-[마우스]를 실행 '터치패드' 갈피로 가서 맞춤 작업을 해줍니다.
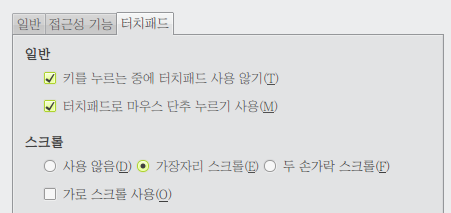
'키를 누르는 중에 터치패드 사용 않기'는 글자를 넣을 때, 터치패드에 들어가는 신호는 무시하라는 겁니다. 글자 입력시 반디(커서)가 휙 날라가 엉뚱한 곳에 앉는 바람에 오타지옥을 경험하는 분은 꼭 켜두면 좋습니다. (대부분 사용자에 해당.)
'터치패드로 마우스 단추 누르기 사용'은 만지작판을 톡톡 두 번 두드리면 마우스 왼쪽 누르개(button)를 누른 것과 같은 효과를 준다거나 하는 기능입니다. 만지작판으로 이것 저것 하는 분은 켜두시면 됩니다.
'스크롤'은 화면을 위아래로 움직이는 기능을 어떻게 이용할 것인지를 결정하는 부분입니다.
사용 않음은 말 그대로 기능을 쓰지 않는 것.
'가장 자리 스크롤'은 만지작판 오른쪽 끝에 오르내림 기능을 주는 겁니다. 손가락을 만지작판 오른쪽 끝에 대고 위 아래로 움직여 보세요.
'두 손가락 스크롤'은 만지작판에 손가락 두 개를 올렸을 때, 오르내림 기능을 주는 겁니다. 손가락 2개를 만지작판에 올리고 위 아래로 움직여 보세요.
소리에 관한 기능은 [시스템]-[기본설정]-[사운드]에 모두 들어가 있습니다.

우분투 10.04 설치 후 마이크 감도가 지나치게 민감해졌거나, 혹은 마이크를 끼우지도 않았는데 소음이 발생한다면, '입력' 갈피로 가서 '입력 볼륨'을 조용히로 맞춰 끄는 방법이 있습니다. 마이크를 사용할 때는 이를 해제하고, 100% 증폭하는 것이 좋습니다.
우분투를 시작할 때 자동으로 시작하는 무른모 중 사용하지 않는 몇 가지를 [시스템]-[기본설정]-[시작 응용 프로그램]에서 끌 수 있습니다. 사소한, 경우에 따라 끄길 잘했다고 느낄 정도의 속도 향상 효과가 있습니다.
설명하지 않은 내용은 켜야할 기능입니다.
- Docky와 Gnome Do: 무른모 실행기의 일종으로 사용하지 않으면 둘 다 끄셔도 됩니다.
- Gnome Login Sound: 우분투를 시작할 때, 환영의 소리를 냅니다. 꺼두는 것이 좋습니다.
- UbuntuOne: 캐노니컬사에서 제공하는 2GB분량의 외부 저장고 입니다. 사용하지 않으면 꺼도 괜찮습니다.
- 개인파일공유: 네트워크로 연결된 PC나 노트북/넷북에서나 쓰는 기능입니다. 네트워크 사용계획이 없으면 꺼도 괜찮습니다만... 아마 요즘에는 대부분 쓰실 것 같습니다.
- 디스크 알림: HDD에 관한 변경사항을 보여주는 무른모 입니다만, 꼭 켜지 않아도 상관없습니다.
- 블루투스 관리자: 블루투스 장치를 사용하지 않으면 당연히 끕니다.
- 시작보조기능: 글꼴 색상 대비를 높여준다거나 하는 기능입니다. 사용하지 않으면 꺼도 됩니다.
- 에볼루션 알리미: 이메일 수신 무른모 에볼루션으로 메일이 왔을 때 알려주는 기능. 에볼루션을 사용하지 않으면 꺼도 됩니다.
- 원격데스크탑: 외부에서 내 PC나 노트북/넷북을 사용하게 해줍니다. 아마, 대부분 사용자는 필요없는 기능이라 꺼두어도 됩니다. 단 부모님 PC를 보살필 때는 유용하게 씁니다.
관련자료
-
링크
댓글 0
등록된 댓글이 없습니다.

