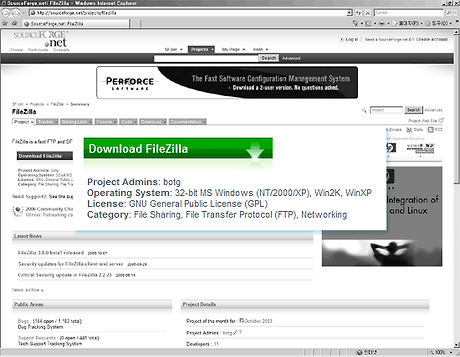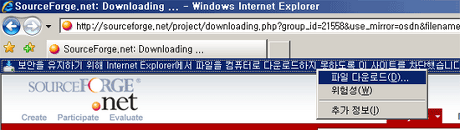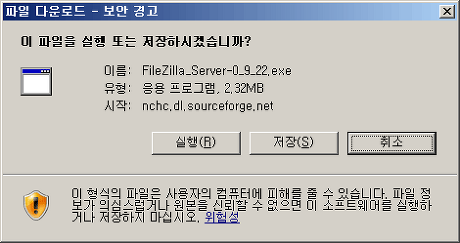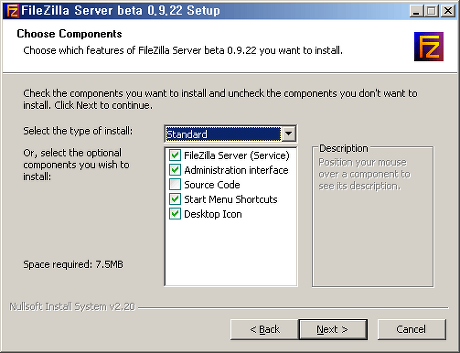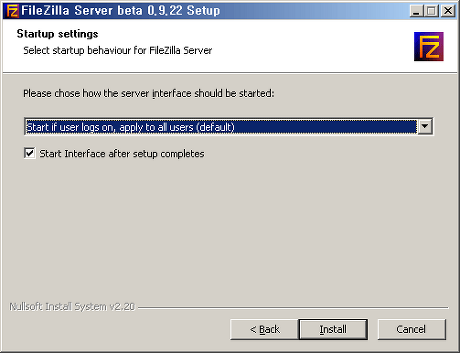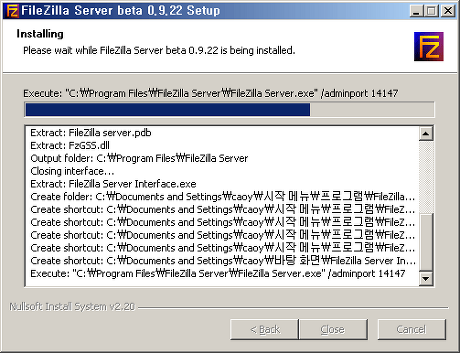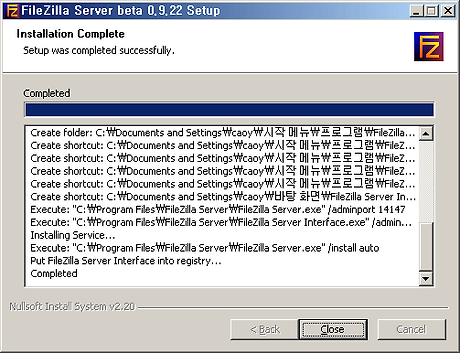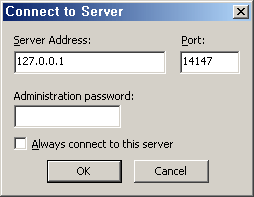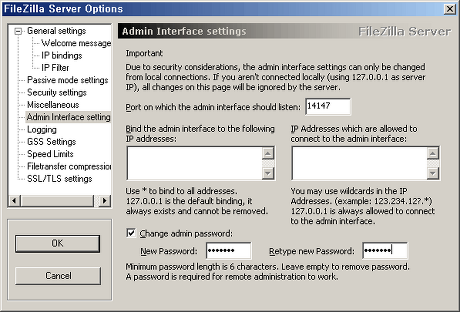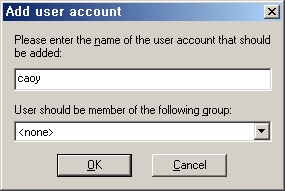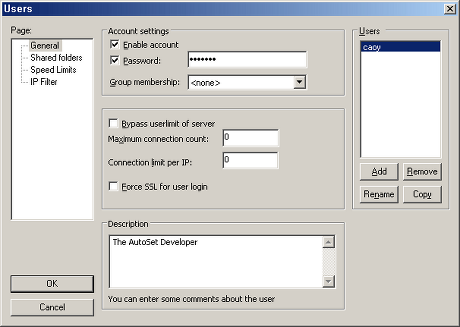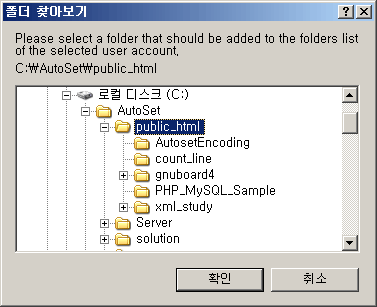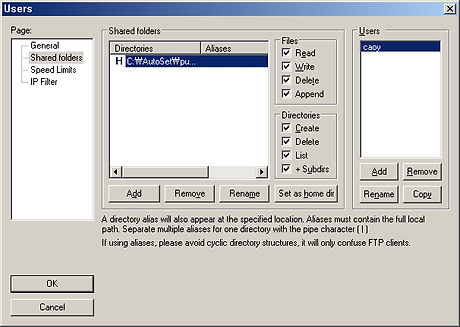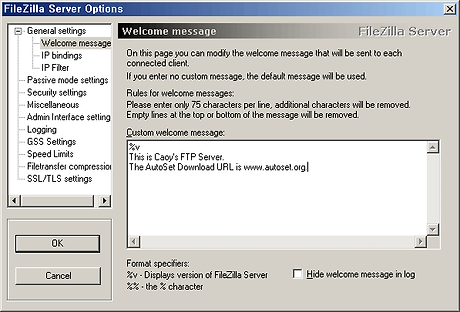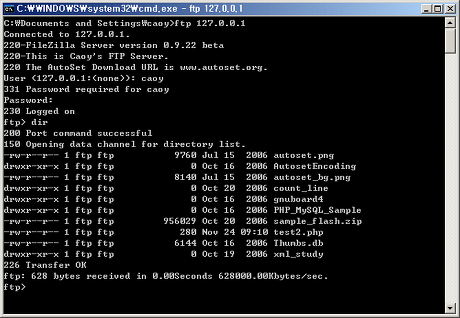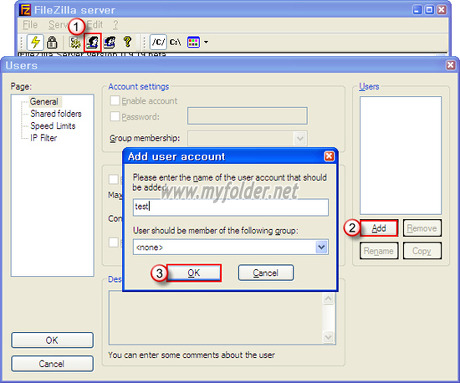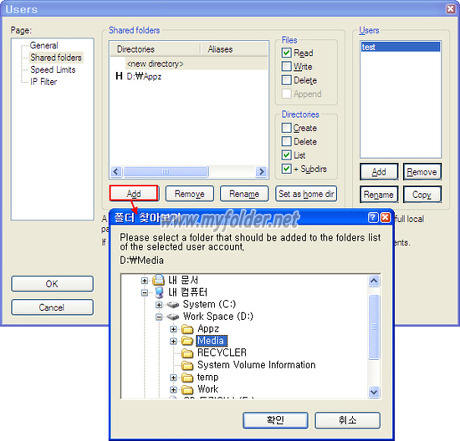파일질라를 이용하여 파일서버 구축하기
컨텐츠 정보
- 27,461 조회
- 0 추천
- 목록
본문
파일질라 서버 사용하기.
윈도우 부팅시 자동실행되는 파일질라 FTP서버
출처 : http://cafe.naver.com/autoset/1280
비교참조 : www.myfolder.net/.. FileZilla Server V0.9.22 Beta & 다운로드
FileZilla FTP Server 설치에서 방화벽, Passive모드, 포트 접속(접근) 문제해결 방법
FileZilla Server 는 FTP 서버를 구축하고자 하시는 분들에게 추천하는 프리웨어/기부 프로그램입니다.
다른이와 파일을 공유를 하고자 한다면, FTP 서버를 구축해보시길 권해봅니다.
1. FTP 서버 프로그램 다운로드하기
그곳에서 Download FileZilla 버튼을 클릭합니다.
제일 하단에 있는 FileZilla Server 로 가서, "exe" 로 확장자를 가지고 있는 파일명을 클릭합니다.
( www.myfolder.net/.. FileZilla Server 다운로드 클릭~! 에서도 다운로드할 수 있음 )
인터넷익스플로러 6 서비스팩 2 이상의 경우 상기 그림과 같이 파일 다운로드 시,
상단에 보안 경고가 나타나게 되니 보안 경고 메시지를 클릭해서 파일 다운로드를 하세요.
설치 파일을 저장해둘 필요는 없습니다. (필요하시다면 하드디스크에 저장하세요)
바로 실행을 하겠습니다.
다운로드가 완료되고, [실행] 버튼을 눌러 설치 프로그램을 시작합니다.
2. FileZilla Server 설치하기
FileZilla 는 GNU 라이센스를 따르고 있습니다.
동의하시면 I Agree 버튼을 눌러 계속 설치하시면 됩니다.
일반 적인, 표준 설치를 합니다.
이 프로그램의 소스 코드가 필요하신 분은 Source Code 에 체크하시고,
서버 운영만 하실 분은 이대로 나두시고 Next 버튼을 클릭합니다.
프로그램을 설치할 폴더를 선택하시려면 Browse 버튼을 누르시고,
기본 설치 경로에 설치하시려면 Next 버튼을 눌러 계속 설치합니다.
FileZilla Server 를 NT 서비스에 등록하고 윈도우 시작시 자동으로 시작되도록 하려면,
상기 그림과 같이 선택합니다. (기본 값임)
그리고 FileZilla Server 관리자 인터페이스에서 사용하는 포트는 이미 14147 번이 다른 프로그램에 의해
사용중일때에만 변경하도록 합니다.
이 화면에서 여러분이 수정하실 사항은 없으므로, Next 버튼을 누릅니다.
Install 버튼을 눌러 파일 복사를 시작합니다.
설치가 완료되었고, Close 버튼을 누릅니다.
3. Filezilla Server 시작
초기 설치시 관리자 비밀번호는 없으므로, 그냥 상기와 같은 상태에서 [OK] 버튼을 누릅니다.
[Always connect to this server] 에 체크하시면 항상 상기 정보의 서버로 접속하여
설정, 로그 감시를 하게 됩니다. (체크는 - 관리자 비밀번호 변경 후, 접속시 체크합니다)
4. Filezilla Server 설정하기 - (1) 관리자 비밀번호 변경
* Edit -> Setting -> Admin Interface settings
* Edit -> Setting -> Admin Interface settings
[Edit] 메뉴의 [Settings] 메뉴를 클릭합니다.
좌측 메뉴에서 Admin Interface setting... 을 선택합니다.
우측 하단의 "Change admin password" 에 체크하시고,
New Password 와 Retype new Password 에 각각 새로운 관리자 비밀번호를 입력합니다.
이제 서버 시작시, 새로 변경한 비밀번호로 서버를 구동합니다.
(사용자 계정 등록 비밀번호와 달리 설정해도..됨 )
4. Filezilla Server 설정하기 - (2) 사용자 계정 등록
FTP 서버에 접근 할 수 있는 사용자의 계정을 등록합니다.
[Edit] 메뉴의 [Users] 를 클릭합니다.
그리고 [Add] 버튼을 누릅니다.
FTP 접속시 사용하게 되는 사용자 ID 를 입력합니다. 그리고 OK 버튼을 누릅니다.
그리고 방금 등록한 사용자를 클릭하고, Password를 체크해서 비밀번호을 지정해줍니다. ( 비밀번호 변경 때.. )
4. Filezilla Server 설정하기 - (3) FTP 홈 디렉토리 지정
[Edit] 메뉴의 [Users]의 Shared folders 를 클릭하여 공유하는 폴더를 설정합니다.
설정하는 방법은 우측에 나오는 Users 에서 사용자를 선택 후,
Add 버튼을 눌러 공유하는 폴더를 추가합니다.
그리고 추가된 폴더를 선택하면 파일과 디렉토리별 권한을 설정 할 수 있습니다.
필요에 따라 권한을 설정하시면 됩니다.
Tip!
한 사용자에 대해 여러개의 공유 폴더를 등록 할 수 있으며,
등록 된 폴더들을 구분짓기 위해 별칭(Alias)를 붙일 수 있습니다.
모두 설정하였다면, 항상 [OK] 버튼을 눌러 설정을 반영합니다.
4. Filezilla Server 설정하기 - (4) FTP 접속 메시지 설정
FTP 서버에 접속시 보여주는 메시지를 설정할 수 있습니다.
[Edit] 메뉴의 [Settings] 메뉴에서 Welcome message... 를 클릭합니다.
참고적으로 %v 는 파일질라 서버의 버전을 뜻하며, 퍼센트(%) 기호를 사용하려면 %% 와 같이 2번 입력해야 합니다.
한줄은 75개의 글자로 구성되며, 영어를 기준으로 합니다.
설정을 적용할 땐, 항상 [OK] 버튼을 누릅니다.
* 창으로 뜨는 것을 시스템트레이(맨 우측하단)에 아이콘으로 위치하려면..
: Edit -> Setting -> Miscellaneous : Start Minimized 체크
5. Filezilla Server 로 구축된 서버로 접속하기
위과 같이 명령창을 통해 간단히 접속을 테스트해볼 수 있습니다.
FTP 사용법은 웹호스팅 계정을 이용할때와 동일합니다.
외부에서 FTP 서버로 접속하려면, 오토셋에서 [파일] - [내 컴퓨터 IP주소 확인] 을 통해확인되는 공인IP주소로 접속하시면 되며, IP 주소가 유동적으로 변하는 경우에는 DDNS (다이나믹 DNS) 서비스를이용하시면 고정IP주소와 같은 효과를 보실 수 있습니다.
관련 정보 :
1. DDNS (다이나믹 DNS) 설정 : http://cafe.naver.com/autoset/67
2. IP 공유기 사용시, 포트 포워딩 또는 DMZ 설정 관련 : http://codns.com/codns/community/firewall/fireWall.jsp
남기는 말 :
이곳에서 설명되지 않은 메뉴들은 대부분 메뉴를 꾹꾹.. 눌려보시면 무엇을 하는 것인지 아실 수 있을겁니다. 영어로 되어 있어서 어렵게 느껴질지 모르지만, 어려운 프로그램은 아닙니다.
FTP 서버 프로그램으로는 파일질라를 추천합니다.
.......
출처:
① FileZilla Server 툴바에서 Users(사용자) 버튼을 누릅니다.
② Users 창이 나오면 좌측의 Page 항목 중 General을 선택하고 우측의 팬에서 [Add] 버튼을 누릅니다.
③ 추가할 사용자 계정을 입력하고 [OK] 버튼을 눌러 사용자를 추가합니다.
5. 사용자 추가 완료 후에는 비밀번호를 입력합니다.
6. 사용자 추가가 완료되면 좌측의 Page 항목 중 Shared folders를 선택하고 해당 사용자가 사용할 드라이브나 폴더를 지정합니다. 우측의 팬에서 [Add] 버튼을 눌러 드라이브나 폴더를 추가합니다.
7. 사용할 드라이브나 폴더 추가가 완료되면 각 폴더의 사용권한과 홈 디렉토리(사용자가 FTP Server에 접속 했을 때 사용할 루트 디렉토리)를 지정합니다.
기본적으로 처음에 추가한 드라이브나 폴더가 홈 디렉토리로 설정이 됩니다. 만일다른 드라이브나 폴더를 홈 디렉토리로 설정하려면 홈 디렉토리로 설정할 드라이브나 폴더를 선택하고 [Set as home dir]버튼을 누릅니다. 홈 디렉토리로 지정된 드라이브나 폴더의 왼쪽에 H 아이콘이 생기게 됩니다. 각 드라이브나 폴더의 사용권한은 우측의 Files와 Directories 항목을 이용하여 파일과 폴더의 권한을 조정할 수 있습니다.
8. 여러 개의 드라이브나 폴더를 추가한 경우 알리아스(Alias)를 설정해 주지않으면 홈 디렉토리로 설정된 드라이브나 폴더만 사용할 수 있습니다. 추가한 모든 드라이브나 폴더를 접근가능하게 하려면 홈디렉토리를 제외한 각각의 드라이브나 폴더에 알리아스(Alias)를 설정해 줍니다.
알리아스는 드라이브나 폴더명과 다르게 지정할 수 있습니다. 알리아스 입력 방식은 반드시 홈 디렉토리 경로\알리아스와 같은 방식으로 입력합니다.
에를 들어 홈 디렉토리가 D:\Appz이라면, D:\Appz\Media와 같은 형식으로 알리아스를 입력합니다. 홈 디렉토리를 변경하면 알리아스의 경로명도 함께 변경해야 합니다.
한글이 깨질경우..
http://sourceforge.net/project/showfiles.php?group_id=171626
페이지에서 맞는 패치버젼을 받아서 덮어 쓰시기 바랍니다.
관련자료
-
링크
댓글 0
등록된 댓글이 없습니다.