마이크로소프트 비주얼 스튜디오 (Microsoft Visual Studio) 와 같은 윈도우 프로그래밍 도구를 설치하면 닥터 왓슨 (Dr. Watson) 대신 비주얼 스튜디오 디버거가 윈도우 기본 디버거로 등록됩니다.
비주얼 스튜디오 디버거 (Visual Studio Debugger) 는 강력한 디버깅 환경을 제공하지만 메인 개발 시스템이 아닌 경우 윈도우 프로그램이나 스크립트 오류 발생 시마다 디버거를 띄우기 때문에 불편할 수 있습니다.
1. 비주얼 스튜디오 6.0 - Visual C++ 디버깅 끄기
(1) '시작 - 프로그램 - Microsoft Visual Studio 6.0 - Microsoft Visual C++ 6.0' 을 실행합니다.
(2) 'Tools - Options' 메뉴를 선택합니다.
(3) 옵션창이 나타나면 'Debug' 탭으로 이동하여, 아래 화면과 같이 'Just-in-time debugging' 항목의 체크를 해제합니다. 이제 윈도우 응용프로그램의 디버깅이 비활성화되었습니다.
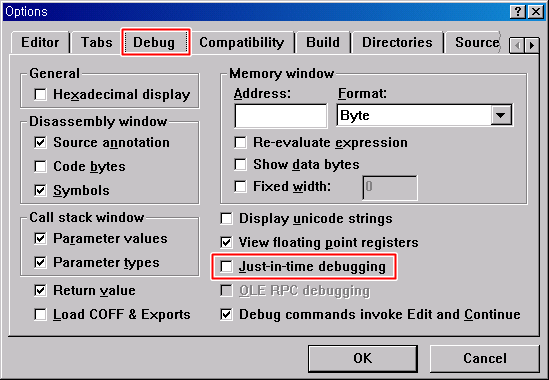
2. 비주얼 스튜디오 6.0 - Visual InterDev 디버깅 끄기
(1) '시작 - 프로그램 - Microsoft Visual Studio 6.0 - Microsoft Visual InterDev 6.0' 을 실행합니다.
(2) 'Tools - Options' 메뉴를 선택합니다.
(3) 옵션창이 나타나면 왼쪽 트리 메뉴에서 'Debugger - General' 을 선택합니다.
(4) 아래 화면과 같이, 'Just-In-Time Debugger' 항목의 체크를 해제하면 스크립트와 자바프로그램 디버깅이 비활성화됩니다.

3. 비주얼 스튜디오 2005 - 통합개발환경 (IDE) 디버깅 끄기
(1) '시작 - 프로그램 - Microsoft Visual Studio 2005 - Microsoft Visual Studio 2005' 를 실행합니다.
(2) '도구 - 옵션' 메뉴를 선택합니다.
(3) 옵션창이 나타나면 왼쪽 트리 메뉴에서 '디버깅 - Just-In-Time' 을 선택합니다.
(4) 아래 화면과 같이, 오른쪽에 있는 모든 항목의 체크를 해제하면 윈도우 응용프로그램과 스크립트의 디버깅이 비활성화됩니다.

4. 비주얼 스튜디오 2005 - MS CLR Debugger 디버깅 끄기
(1) '시작 - 프로그램 - Microsoft .NET Framework SDK 2.0 - Tools - Microsoft CLR Debugger' 를 실행합니다.
(2) '도구 - 옵션' 메뉴를 선택합니다.
(3) 옵션창이 나타나면 왼쪽 트리 메뉴에서 '디버깅 - Just-In-Time' 을 선택합니다.
(4) 아래 화면과 같이, 오른쪽에 있는 모든 항목의 체크를 해제하면 닷넷 프레임워크 (.NET Framework) 환경에서 구동되는 프로그램들의 디버깅이 비활성화됩니다.
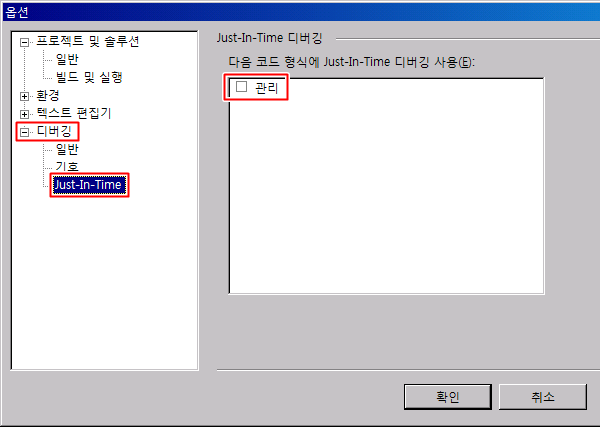
5. 윈도우에서 디버거 사용하지 않게 설정하기
윈도우의 기본 디버거와 관련된 레지스트리 정보는 아래 위치에 있습니다. 즐거운 컴퓨터고난기록기



'Auto' 키값이 '1' 이면 사용자에게 묻지 않고 바로 'Debugger' 키에 있는 명령을 실행합니다.
'Auto' 키값이 '0' 이면 디버거를 실행하기 전에 사용자에게 묻습니다.
윈도우에서 디버거를 사용하지 않으려면 'AeDebug' 키 자체를 삭제하면 됩니다.
비주얼 스튜디오 디버거 (Visual Studio Debugger) 는 강력한 디버깅 환경을 제공하지만 메인 개발 시스템이 아닌 경우 윈도우 프로그램이나 스크립트 오류 발생 시마다 디버거를 띄우기 때문에 불편할 수 있습니다.
1. 비주얼 스튜디오 6.0 - Visual C++ 디버깅 끄기
(1) '시작 - 프로그램 - Microsoft Visual Studio 6.0 - Microsoft Visual C++ 6.0' 을 실행합니다.
(2) 'Tools - Options' 메뉴를 선택합니다.
(3) 옵션창이 나타나면 'Debug' 탭으로 이동하여, 아래 화면과 같이 'Just-in-time debugging' 항목의 체크를 해제합니다. 이제 윈도우 응용프로그램의 디버깅이 비활성화되었습니다.
2. 비주얼 스튜디오 6.0 - Visual InterDev 디버깅 끄기
(1) '시작 - 프로그램 - Microsoft Visual Studio 6.0 - Microsoft Visual InterDev 6.0' 을 실행합니다.
(2) 'Tools - Options' 메뉴를 선택합니다.
(3) 옵션창이 나타나면 왼쪽 트리 메뉴에서 'Debugger - General' 을 선택합니다.
(4) 아래 화면과 같이, 'Just-In-Time Debugger' 항목의 체크를 해제하면 스크립트와 자바프로그램 디버깅이 비활성화됩니다.
3. 비주얼 스튜디오 2005 - 통합개발환경 (IDE) 디버깅 끄기
(1) '시작 - 프로그램 - Microsoft Visual Studio 2005 - Microsoft Visual Studio 2005' 를 실행합니다.
(2) '도구 - 옵션' 메뉴를 선택합니다.
(3) 옵션창이 나타나면 왼쪽 트리 메뉴에서 '디버깅 - Just-In-Time' 을 선택합니다.
(4) 아래 화면과 같이, 오른쪽에 있는 모든 항목의 체크를 해제하면 윈도우 응용프로그램과 스크립트의 디버깅이 비활성화됩니다.
4. 비주얼 스튜디오 2005 - MS CLR Debugger 디버깅 끄기
(1) '시작 - 프로그램 - Microsoft .NET Framework SDK 2.0 - Tools - Microsoft CLR Debugger' 를 실행합니다.
(2) '도구 - 옵션' 메뉴를 선택합니다.
(3) 옵션창이 나타나면 왼쪽 트리 메뉴에서 '디버깅 - Just-In-Time' 을 선택합니다.
(4) 아래 화면과 같이, 오른쪽에 있는 모든 항목의 체크를 해제하면 닷넷 프레임워크 (.NET Framework) 환경에서 구동되는 프로그램들의 디버깅이 비활성화됩니다.
5. 윈도우에서 디버거 사용하지 않게 설정하기
윈도우의 기본 디버거와 관련된 레지스트리 정보는 아래 위치에 있습니다. 즐거운 컴퓨터고난기록기
HKEY_LOCAL_MACHINE\Software\Microsoft\Windows NT\CurrentVersion\AeDebug
닥터왓슨 (Dr.Watson)
비주얼 스튜디오 6.0 (Visual Studio 6.0)
비주얼 스튜디오 2005 (Visual Studio 2005)
'Auto' 키값이 '1' 이면 사용자에게 묻지 않고 바로 'Debugger' 키에 있는 명령을 실행합니다.
'Auto' 키값이 '0' 이면 디버거를 실행하기 전에 사용자에게 묻습니다.
윈도우에서 디버거를 사용하지 않으려면 'AeDebug' 키 자체를 삭제하면 됩니다.

